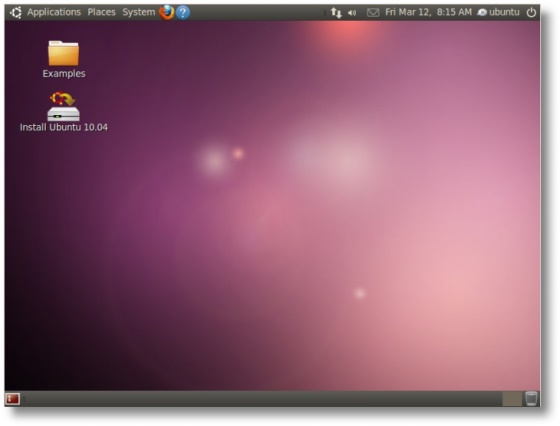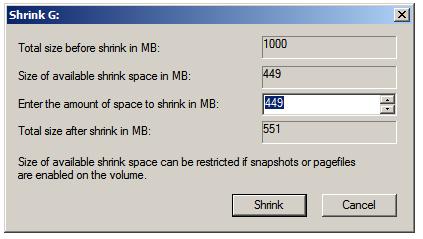IDM = internet download manager sebuah aplikasi PC yang dapat melipat gandakan kecepatan download. Nah disini kita akan membuat IDM tersebut full version alias bisa dipakai seterusnya dan gak trial.
Langkah pertama kamu harus mendownload idm yang terbaru v6.05 kalau gak salah ..bagi yang udah punya namun udah habis masa trial’nya gak usah sedih ini bisa kok di buat yang udah habis masa trial’nya..
1.Download DISINI habis itu instal.. dan jika udah di instal IDM’nya di close aja, tempatnya di pojok kanan bawah PC anda..
2. Udah di instal kan , pastikan folder IDM di disk C/program file/internet download manager/disini itu penuh file file IDM..
3. Kalau file’nya udah penuh , download patch’nya DISINI.
4. setelah di download taruhkan patch di disk C/Program File/Internet Download Manager/ Nah taruh disini..
5. Habis itu buka patch’nya , ingat pastikan IDM udah di close.
6. Kan udah kebuka tuh patch’nya pilih patch server check. Kalau udah ada tulisan complete atau succes soal’nya lupa gue hehe , kalau ada tulisan not running brarti belum bisa tuh…. kalau udah succes klik generate , habis itu nomer2 atau yang di serial copas aja.
7. Buka IDM , langsung copas deh tu serial.. dan jrenggg IDM’mu full version.. haha buat yang udah habis masa trial’nya kan biasa’nya ada tu kayag kolom kotak trus suruh isikan , ya langsung aja tuh isi. Isi sesuai biodata loh ,cuman serial’nya aja make serial yang tadi..
dan buat yang belum habis masa trial’nya kan ada taskbar regristrasion di atas tuh , klik aja itu trus pilih regristrasion bukan yang order online. Ingat ngisinya jangan asal2an lho.
yah itu lah yang bisa saya bagi semoga bermanfaat.
Langkah pertama kamu harus mendownload idm yang terbaru v6.05 kalau gak salah ..bagi yang udah punya namun udah habis masa trial’nya gak usah sedih ini bisa kok di buat yang udah habis masa trial’nya..
1.Download DISINI habis itu instal.. dan jika udah di instal IDM’nya di close aja, tempatnya di pojok kanan bawah PC anda..
2. Udah di instal kan , pastikan folder IDM di disk C/program file/internet download manager/disini itu penuh file file IDM..
3. Kalau file’nya udah penuh , download patch’nya DISINI.
4. setelah di download taruhkan patch di disk C/Program File/Internet Download Manager/ Nah taruh disini..
5. Habis itu buka patch’nya , ingat pastikan IDM udah di close.
6. Kan udah kebuka tuh patch’nya pilih patch server check. Kalau udah ada tulisan complete atau succes soal’nya lupa gue hehe , kalau ada tulisan not running brarti belum bisa tuh…. kalau udah succes klik generate , habis itu nomer2 atau yang di serial copas aja.
7. Buka IDM , langsung copas deh tu serial.. dan jrenggg IDM’mu full version.. haha buat yang udah habis masa trial’nya kan biasa’nya ada tu kayag kolom kotak trus suruh isikan , ya langsung aja tuh isi. Isi sesuai biodata loh ,cuman serial’nya aja make serial yang tadi..
dan buat yang belum habis masa trial’nya kan ada taskbar regristrasion di atas tuh , klik aja itu trus pilih regristrasion bukan yang order online. Ingat ngisinya jangan asal2an lho.
yah itu lah yang bisa saya bagi semoga bermanfaat.
 RSS Feed
RSS Feed Twitter
Twitter
 08.51
08.51
 yahya d'first
yahya d'first